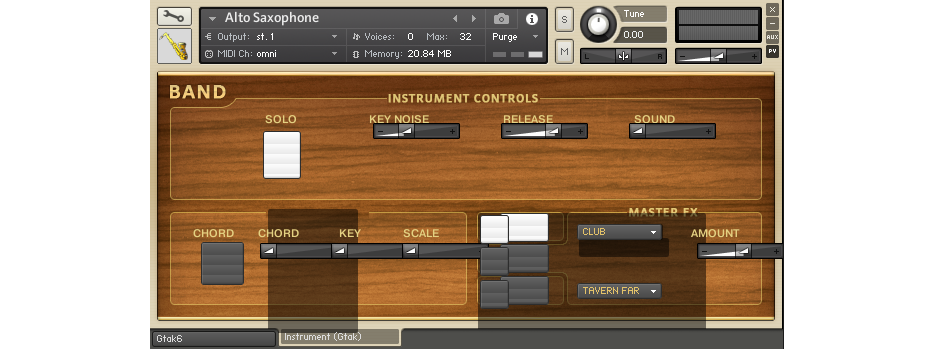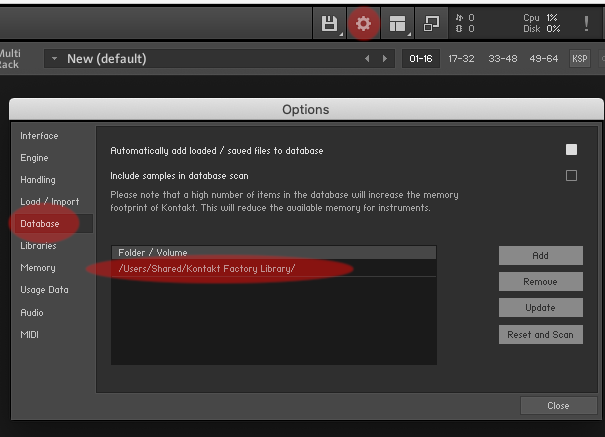
Gtak6 makes it easy to use Kontakt6 with a Guitar to MIDI converter. It comes preloaded into copies of over 800 instruments from the Kontakt6 library, so you can load these instruments and play them instantly without having to change any settings.
Gtak6 makes Kontakt6 instruments understand all the pitchbend information that Guitar to MIDI converters send, so there is no need to use one instrument for each string.
Gtak6 also lets you control how each instrument responds to your playing, for instance, which strings and frets play each instrument. Gtak6 provides a comprehensive pedal control section and smart controller routing.
The supplied Kontakt6 library instruments have also been extensively tweaked to make them work better with Guitar to MIDI converters.
Note: we do not supply the samples from the Kontakt6 library, just tweaked instrument files. You must have the Kontakt6 library installed to use these instrument files.
This manual describes how to install and operate Gtak6, and also how to use the Gtak6 instruments in the Kontakt6 library. You can probably figure out a lot about how to use Gtak6 just by playing around with it. However, as the library is so big reading through all of the section on the library here will save you missing something interesting.
Before starting you must have already installed Kontakt6 and its Instrument Library. See the Kontakt6 documentation for details of how to do this. Make sure you have installed any updates to Kontakt6 and the Library available from Native Instruments.
You should also be able to run Kontakt6, get MIDI into it from your Guitar to MIDI converter and get sound out of Kontakt6 to your speakers or headphones.
You do not need to know much else about Kontakt6 to be able to use Gtak6. However, you should understand some basic Kontakt6 terms such as:
These are all explained in the Kontakt6 manual, Section 6 “KONTAKT: The Big Picture”. The Kontakt6 manual is available for download from the Native Instruments website.
To get Gtak6 working on your computer you will need to:
The following sections explain how to do this.
To download Gtak6:
In OSX (Safari) the file should be automatically downloaded and be unzipped in you downloads folder.
On Windows 10 Edge it is easiest to unzip the file after finding the Kontakt6 Library.
Advanced users can download customised versions of Gtak6, see here for details.
The Gtak6 files must be installed in the Kontakt6 library folder, so that the sample paths in the Gtak6 instruments work.
To find your Kontakt6 library folder:
The Database Tab should look like this:
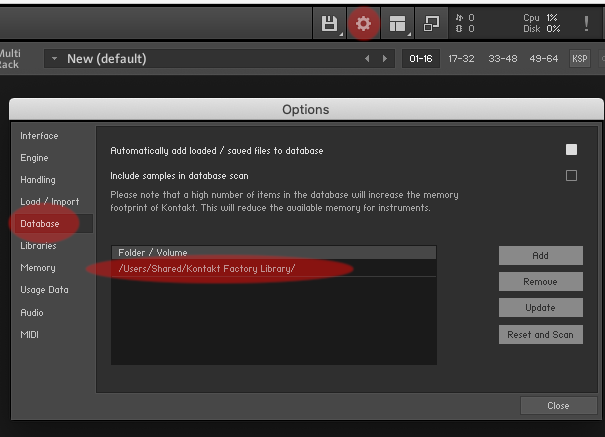
On OSX the default library path is /Users/Shared/Kontakt Factory Library.
On Windows 10 the default library is C:\Users\Public\Public Documents\Kontakt Factory Library. Skip ahead to Install on Windows.
Note: The library path might be incorrect or not set at all. In this case you should manually locate the library and add it to the list yourself.
The Gtak6 folder needs to be placed in the Kontakt6 library folder which you located in the previous step.
The zip file you downloaded should have been automatically unzipped and the resulting Gtak6 folder placed in your downloads folder. Navigate to your downloads folder and then move the Gtak6 folder into your Kontakt6 library folder.
After installing Gtak6, your Kontakt6 library folder should look like this:
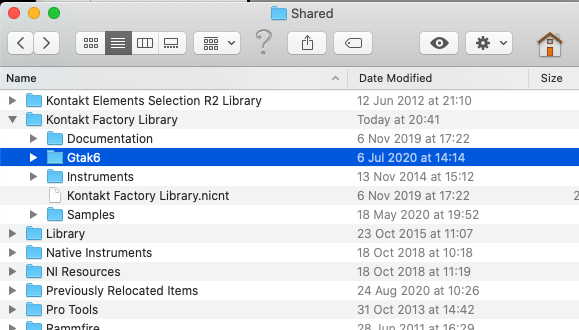
Now copy the pictures folder from the Gtak6 folder into your Kontakt6 User folder. Your Kontakt6 User folder is in your Documents under Native Instruments/Kontakt/. After copying, the folder should look like this:
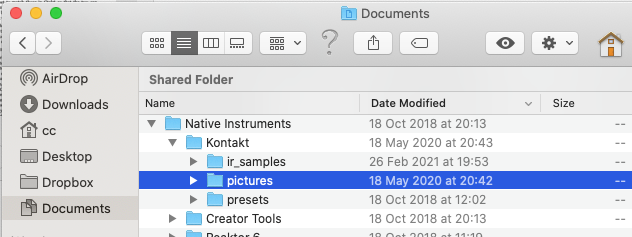
Now skip ahead to Guitar to MIDI converter set up.
The Gtak6 folder needs to be placed in the Kontakt6 library folder which you located in the previous step:
The Extraction Wizard should look like this:
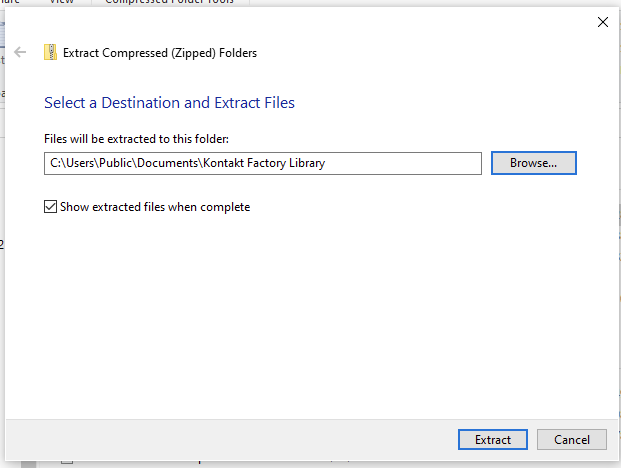
After installing Gtak6, your Kontakt6 library folder should look like this:
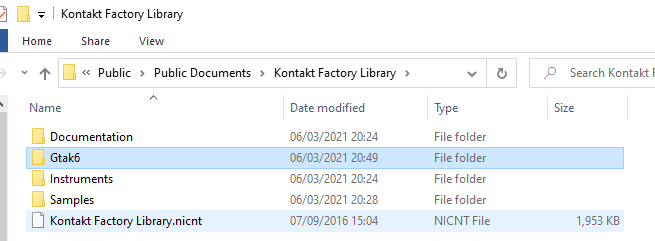
Now copy the pictures folder from the Gtak6 folder into your Kontakt6 User folder. Your Kontakt6 User folder is in your Documents under Native Instruments\Kontakt\. After copying the folder should look like this:
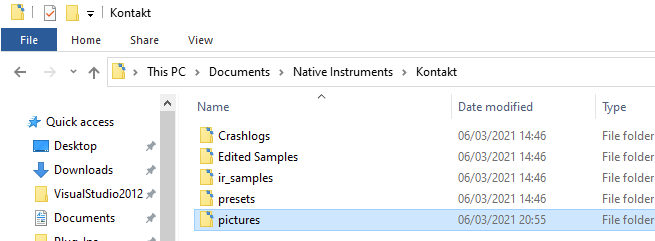
Certain parameters in your Guitar to MIDI converter need to be set to match those in Gtak6 so that the two can communicate correctly. These values are configurable in Gtak6, but in this section we will assume that you use the default values.
Gtak6 handles things such as pitchbend quantization and stores the settings with each Kontakt6 instrument, so once you have set up your Guitar to MIDI converter you should not have to change the settings again.
The settings you should make are:
The following subsections give example settings for a couple of specific converters.
Most Roland Guitar to MIDI systems are fairly similar. For instance for the Roland GI-20 make the following settings:
See the GI-20 manual for details of how to make these settings.
The Fishman TriplePlay can be used with Gtak in possible two ways:
The aim is to make sure that the controller is sending MIDI in Mono mode, and the Pitchbend is not quantized.
Note: only select TriplePlay’s main MIDI port in your music software. Do not select the second MIDI port. See here for more details.
When using the TriplePlay app or plugin you should load Kontakt into the Synth 1 slot as shown below.
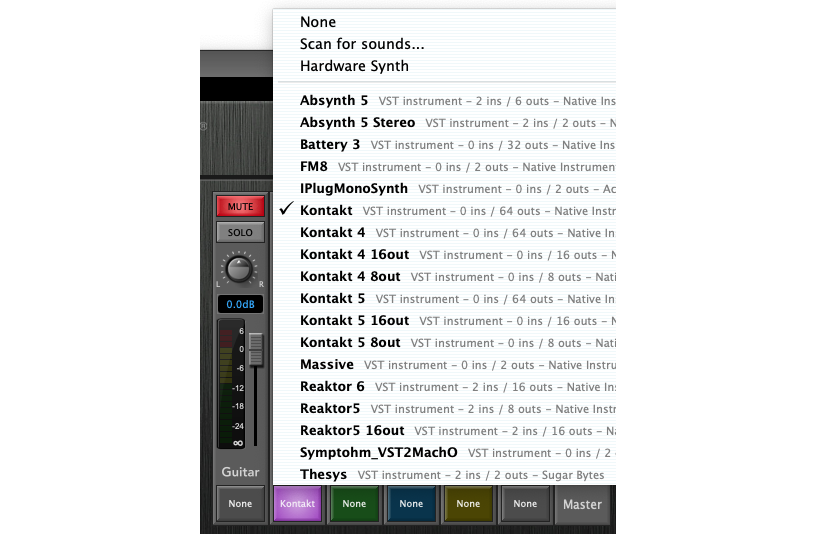
Then double click to open the Kontakt window, and set the following TriplePlay parameters:
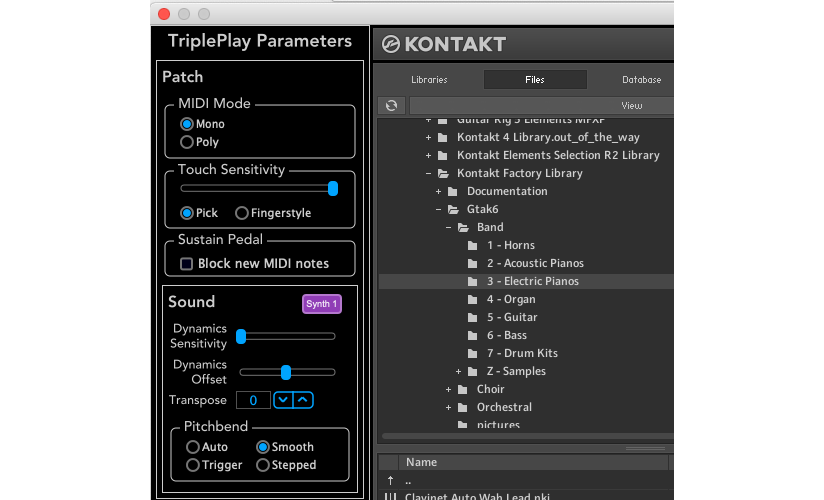
You can also set Pitchbend to Auto if you prefer. Note that Auto mode on TriplePlay is different from Auto mode in Gtak so they can be used independently. In TriplePlay, Auto mode only sends pitchbend if it thinks the bend is deliberate. In Gtak, Auto mode ignores bends when more than one note is playing.
To use TriplePlay with the hardware only you must put the controller into Hardware Mode but holding down the Up button on the D-Pad while turning the controller on. The red LED will flash twice every 4 seconds to confirm that TriplePlay in in Hardware mode.
You also must ensure that the Hardware mode patch selected has:
To do this:
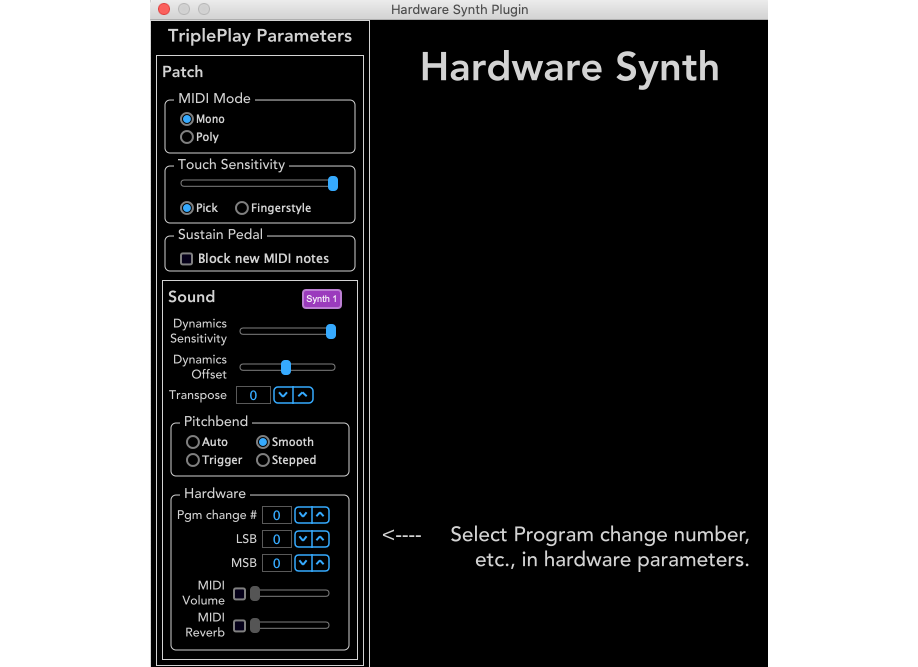
Then save these settings in the first patch location and finally click Load Controller to send the settings to the TriplePlay controller.
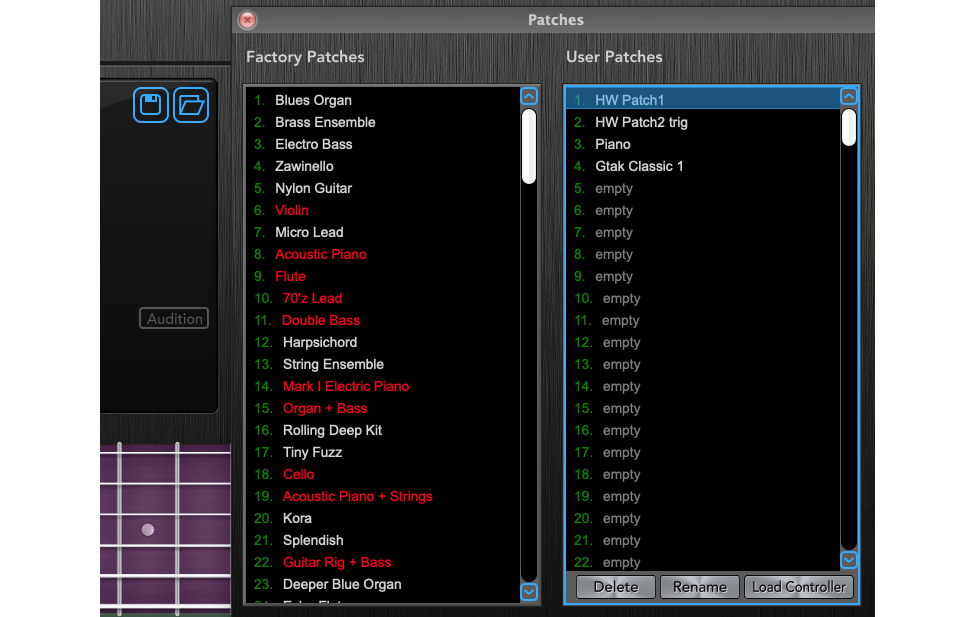
This patch will then be selected each time you turn the TriplePlay controller on in Hardware mode. Pressing the D-Pad up and down buttons will select other patches, so do not do this unless you know what is in those patch locations!
The TriplePlay receiver shows up as two MIDI ports in music software. It is important to just select the main port. Do not select the second port, this port is used by the TriplePlay app. Selecting both in your sequencer will result in doubled notes and incorrect operation.
On OSX the main MIDI port is called Fishman TriplePlay (TP Guitar). For instance, in Logic you should select Preferences> MIDI> Inputs and then select only the Fishman TriplePlay (TP Guitar) port:
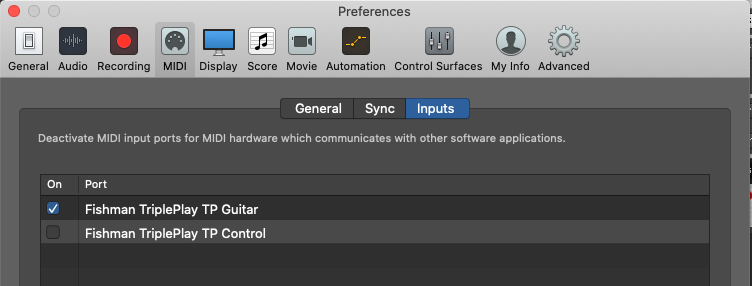
If you run Kontakt as a standalone application on OSX, the setting is also in Preferences> MIDI> Inputs:
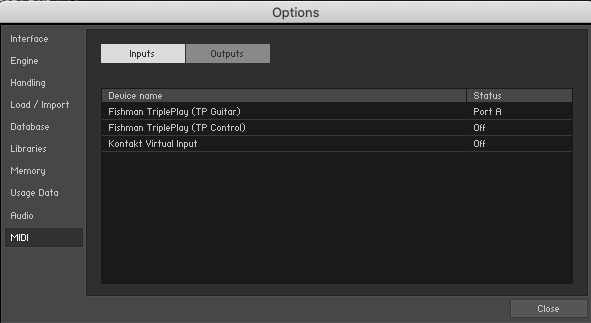
On Windows the main MIDI port is called Fishman TriplePlay:
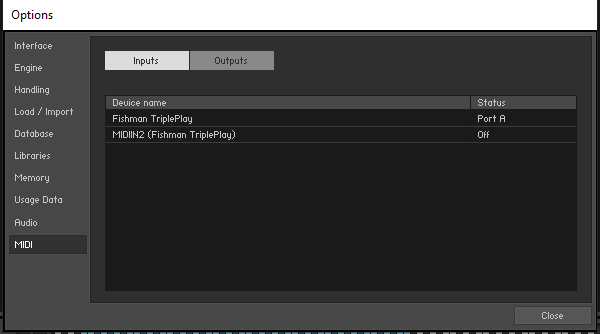
The settings can either be made using the Computer Editor, or the front panel buttons. Assuming you are using the front panel buttons, in GLOBAL mode, set parameters:
Then select an unused preset (which will be the preset you use all the time with Gtak6) and in PRESET mode press EDIT, set parameters:
QUANTIZE and PICK CONTRL are parameters of the split zone, so to reach these you have to select the split (you should only have one split in this preset). See the Axon manual for more details.
Name the preset something like “Gtak6” and save it. Do not set up any string or pick splits, these are handled by Gtak6.
Kontakt6 can be run either standalone or as a plugin in a sequencer. Gtak6 does not need any special settings when Kontakt6 is running standalone. Just set the MIDI and audio settings so that your Guitar to MIDI converter is routed to Kontakt6 and Kontakt6 is routed to your soundcard outputs.
If you are running Kontakt6 in a sequencer, you must make sure that all the MIDI channels are sent to Kontakt6.
For instance, in Cubase you must load Kontakt6 in the VST Instrument Rack (not an Instrument Track) and create a MIDI track that is routed to Kontakt6. This MIDI track’s MIDI channel must be set to Any as shown below.
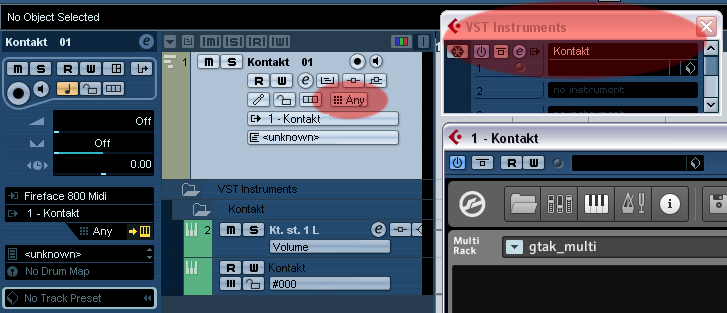
In Logic you can load Kontakt6 into an Instrument Track, but you must make sure that the track’s MIDI Channel is set to All.
Next, load the Gtak6 multi:
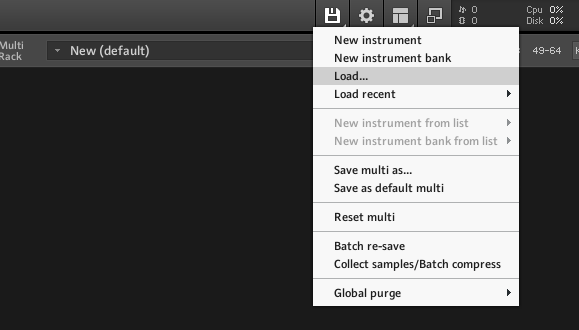
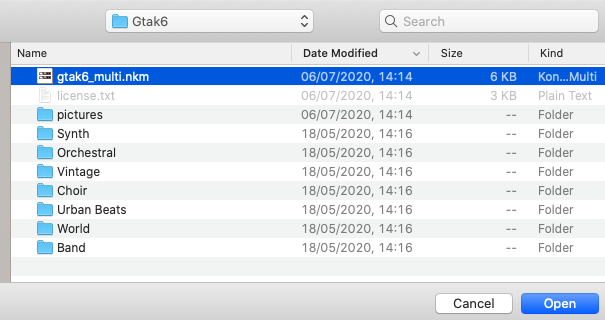
Note: Gtak6 instruments only work in a Gtak6 multi (as this contains the necessary Gtak multiscript).
To make the Gtak6 multi the default see here.
Now load a Gtak6 instrument:
There are many other ways of loading instruments. The fastest is the Quick-load catalog. To make Gtak6 instruments appear in this menu see here .
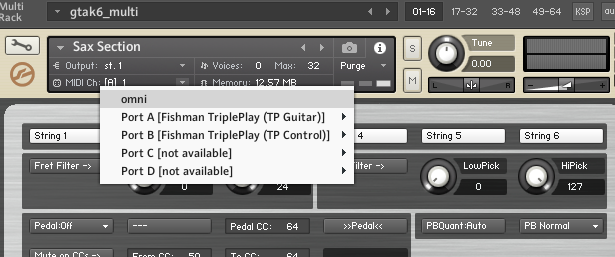
To make Omni mode the default for loaded instruments see here.
If the instrument does not play properly see here.
One final optional step: Gtak6 has built-in help. When you hover over a control with your mouse help appears in the info pane. To show the info pane click the “i” icon as shown below:
We have set sensible defaults for all the instruments in the Kontakt6 Library, so often you will not need to make any changes. If, for example, you want to play different instruments on different strings or use pedal control you have to make settings on the Gtak6 Panel.
If you want to do more advanced things such as configure a guitar in a non-standard tuning, transpose strings, or change various other settings you will use the Config Panel which is described here.
Gtak6 is a KSP script with a Performance View, this means that its controls appear in the instrument header (unless the instrument is minimized). Each Kontakt6 instrument can contain up to 5 KSP scripts. If more than one script has a Performance View then tabs will appear at the bottom of the instrument to allow you to select which script’s panel to show.
In this case, to switch from another panel to Gtak6’s panel click on the Gtak6 tab as shown below.
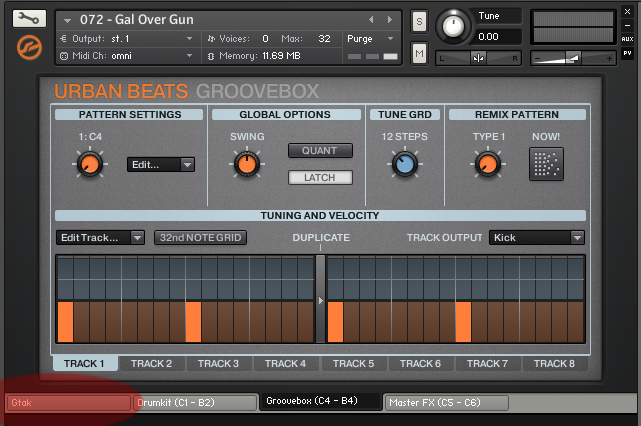
We have modified many of the other KSP scripts in the Kontakt6 Library to make everything work properly. These scripts have been renamed Original_name (Gtak).
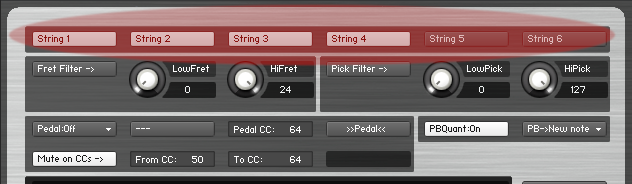
You can select which strings the instrument responds to using the string enable buttons at the top of the panel.
In the example shown above, the instrument will play when you play on strings 1, 2, 3 and 4 (the high E, B, G and D strings), but will ignore any notes on strings 5 and 6 (the A and low E strings).
As each instrument has its own set of string enable buttons you can assign instruments to strings in any way you like.
The Fret filter lets you set a fret range that the instrument responds to. When the fret filter is off, the instrument will respond to notes played anywhere on the neck. Turn on the fret filter by clicking on the Fret filter button. Set the range of frets you want the instrument to respond to using the LowFret and HiFret knobs.
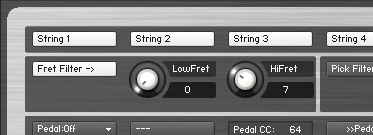
For example:
If your guitar is in a non-standard tuning (or you are using a bass) and you want to use the fret filter, you must set the open string notes in the Config panel. See here.
The Pick filter is an Axon-only feature that lets you set a range of picking positions that the instrument responds to. For this to work you have to set the Axon to send the picking position as a CC and configure Gtak6 to respond to this CC. If the pick filter is currently hidden see here for details of how to enable it.
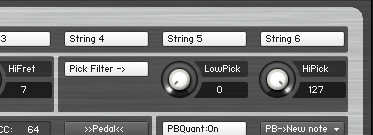
Turn on the Pick filter by clicking the Pick Filter button. Then use the LowPick and HiPick knobs to set the range the instrument should respond to. The bridge position is 0 and the start of the neck is 127.
So, for example, if LowPick=0 and HiPick=64 the instrument will play when you pick anywhere between the bridge and a point about half way towards the neck. Then you can set up another instrument to play in the other positions by setting LowPick=65 and HiPick=127.
Guitar to MIDI converters send pitchbend when you play bends, slides, hammer ons and pull offs. Different instruments require different handling of pitchbend. For instance, a piano does not sound natural if you can bend the strings!
Pitchbend quantization is the process of turning the gradual pitch changes from the Guitar to MIDI converters into semitone steps. Some Guitar to MIDI converters refer to this as Chromatic Mode. Although most Guitar to MIDI converters can do pitchbend quantization, it is better to do it in Gtak6 because then each instrument can have its own setting and the setting is stored with the instrument.
Gtak6 has three PBQuant modes:
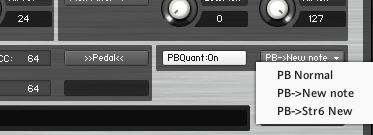
Next to the PBQuant is the Pitchbend trigger menu, When this is set to PB->New a new note is triggered when the pitchbend is sufficient. So, hammer ons, pulloffs and slides will trigger new notes (bends too, but this feels pretty strange!). This mode is the default for pianos as it sounds most natural.
You can turn on PB->New note in any of the PBQuant modes.
The final Pitchbend trigger value is PB->Str6 New which only triggers new notes on String 6. This is used to improve the reliability of instruments that use String 6 for keyswitching.
The relative velocity of the new note is set in the Config panel, see here.
By default Gtak6 is set to CCblock:Smart mode. This means that it will block CCs when a different instrument is playing. So, for instance, CC7 (volume) will only control the volume of the instrument that is currently playing. See here for more details of this and the other CC blocking modes.
Pedal control is one of the most useful features of Gtak6. The Kontakt6 rack can hold up to 64 instruments, and using pedal control you can switch between them on the fly.
If you have one MIDI pedal you can switch between two instruments, or have one instrument hold while you solo over the top. Two pedals opens up more possibilities. With a 10 pedal MIDI pedal board things really start to get interesting!
You can also control all these pedal functions by playing notes on a particular string using the Gtak notes to CC multiscript (see here).
The pedal settings are below the fret filter:
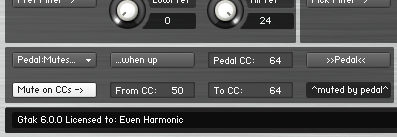
From left to right the controls are:
When choosing a Pedal CC you should avoid 103 (which Gtak6 uses) and 65, 66, 126 and 127 (which Kontakt6 instruments use).
The second row of controls lets you mute whenever any of a range of pedals is down and is described here.
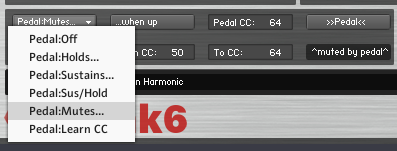
The pedal can perform different functions, choose one by clicking the Pedal: button.
When set to Off the pedal does nothing in Gtak6. When set to Learn CC Gtak will set its PedalCC to the number of the next CC that it sees and then revert to the previous pedal mode.
The following sections describe the rest of the pedal modes.
When the Pedal Mode is Off, Gtak6 passes the pedal CC to the Kontakt6 Instrument, for instance in pianos CC64 controls the damper pedal.
Pedal Mutes is the simplest pedal mode. When Pedal Mutes... when up is set and the pedal is up, the instrument will not play new notes. Existing notes are not cut off when you lift the pedal, but continue until the string that played them stops sounding.
You can use Pedal mutes to switch between two instruments by setting one to mute when up and the other to mute when down as shown below:
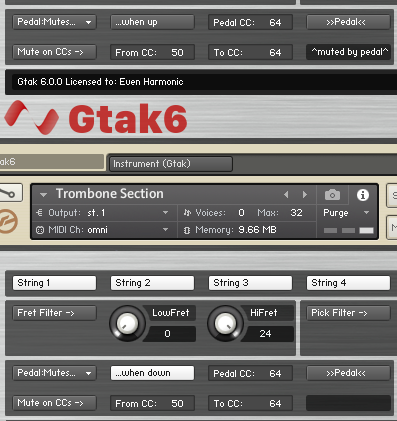
Pedal Holds mode is used when you want an instrument to keep playing while you play another instrument.
If you select Pedal Holds... when up then the instrument will not play until you press the pedal down. Once the pedal is down the instrument will play as normal. When you release the pedal any playing notes will be held, in other words they will continue to sound. However, no new notes will sound.
In Pedal Holds... when up mode any held notes that are playing at the time the pedal is pressed down are stopped instantly. So, quickly pressing and releasing the pedal without playing any new notes will stop the instrument sounding.
If you use Pedal Holds... when up for a backing instrument (a pad for example) then normally you would set Pedal Mutes... when down for the lead instrument, so that it does not play while you are playing the backing instrument.
If you have more than one backing instrument, you should use Mute on CCs for the lead instrument(s), see here.
Use Pedal Holds... when down if you want things to work the other way round. In this mode you can play the backing instrument normally, and then step on the pedal to hold the backing instrument while you play another instrument.
Pedal Sustains... when down works in a similar way to a piano’s sustain pedal. When the pedal is up the instrument plays normally. When the pedal is down, notes sustain. In other words, the instrument notes keep playing even once the guitar’s string has stopped sounding. Releasing the pedal stops any notes that are sustaining.
You can choose between sustaining just one note per string (the default) or all played notes in the Config panel. See here for more details.
Pedal Sustains... when up is useful when you want an instrument to sustain most, or all, of the time.
Pedal:Sus/Hold is a combination of the sustain and hold modes. When this mode is selected the when up/down button toggles between Up:Sus/Down:Hold and the opposite: Up:Hold/Down:Sus.
With Up:Hold/Down:Sus notes are held when the pedal is up and sustained when the pedal is down. This is useful, for instance, when you want to use an instrument that has an arpeggiator as a backing instrument. When the pedal is down the arpeggio keeps playing even if the note stops sounding, then when you release the pedal the last arpeggio keeps playing while you play other instruments.
To stop notes playing press and release the pedal quickly without playing any new notes.
Mute on CCs mutes the instrument whenever any pedal in the range of CCs specified is down.
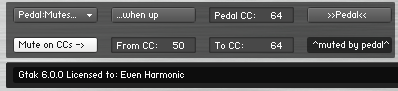
To turn it on and off click the Mute on CCs button. Set the range of CCs using the From CC and To CC controls. The field to the right of To CC displays information about what is muting the instrument so you can keep track of what is happening. When Mute on CCs is on, the instrument will mute when any pedal in the range is down - except the instrument’s own Pedal CC. So, in the example above any CC from 55 to 64 (inclusive) would mute the instrument.
Mute on CCs is very useful in lead instruments when you have several backing instruments held by different pedals (using Pedal holds... when up). By setting the range to cover all the backing instruments’ pedals you can ensure that the lead instrument does not play while you are playing any of backing instruments.
For the purposes of this example let’s assume we have a 10 pedal pedalboard that sends on CC’s 51 to 60.
Assume we have 5 lead instruments and 5 backing instruments (a pad, two arpeggiators and two drum machines).
The first step is to set up the pedal board. For the lead instruments we set the pedals to be latching (press to turn off and press again to turn on). This will let us play any or all of them at once.
For the backing instruments we set the pedals to be momentary (only on while pressed down). This will let us press the pedal down, play something to be held and then release the pedal.
Then we could make the following settings in Gtak6 for each instrument:
| Pedal Mode | Pedal | Mute | |
|---|---|---|---|
| Pad | Hold when up | 51 | - |
| Arp 1 | Up:Hold/Down:Sus | 52 | - |
| Arp 2 | Up:Hold/Down:Sus | 53 | - |
| Drum 1 | Mute when up | 54 | - |
| Drum 2 | Mute when up | 55 | - |
| Lead 1 | Mute when up | 56 | 51-55 |
| Lead 2 | Mute when up | 57 | 51-55 |
| Lead 3 | Mute when up | 58 | 51-55 |
| Lead 4 | Mute when up | 59 | 51-55 |
| Lead 5 | Mute when up | 60 | 51-55 |
Then save the multi so we don’t loose all that work!
We have tweaked the Kontakt6 Library in many ways to make it easy to use with Guitar to MIDI converters. Most obviously, we have added the Gtak6 script to each instrument so you do not have to load it yourself.
We have also made more subtle changes:
We have not extended instruments in the Choir collection because they sound very unnatural when extended. So, the “Bass”, “Tenor”, “Alto” or “Soprano” instruments will only play over a limited range. The combined instruments (with “Choir” in their names) contain all the other samples and so play over a much wider range.
We have also had to alter many of the scripts in the Kontakt6 library to work with Gtak6 (mostly because of strange behaviour in the KSP scripting system). This should not effect you unless you want to load Gtak6 into your own instruments derived from the library instruments, see here for more details.
The Kontakt6 library’s drum kits and Urban Beats instruments contain a pattern based sequencer called either Drum Computer or Groovebox (they are both the same thing).
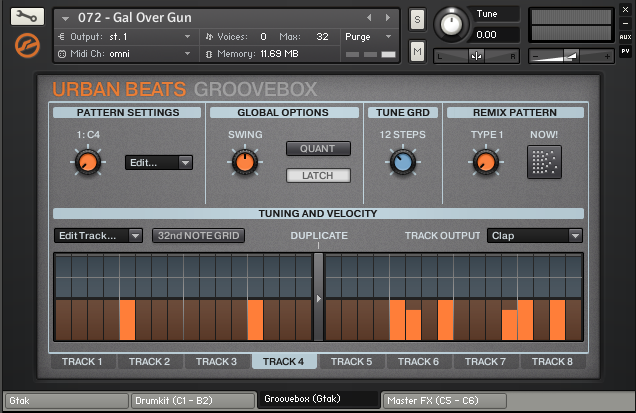
To see the control panel for them click the Drum Computer or Groovebox tab.
See Native Instruments’ Library Script Manual for more details on using the Drum Computer. Basically there are 12 tracks and 12 patterns. You can choose the note each track plays and program your own patterns.
We have configured Gtak6 in these instruments so that the 12 patterns of the sequencer map to notes on the low E string (using the transpose settings in the Gtak6 Config Panel). We have also modified the script so that playing the open string stops playback. Playing a note on frets 1 to 12 starts patterns 1 to 12 playing (playing the same note again is another way to stop playback). Playing anywhere else plays single drum hits.
Note that the patterns continue to play after the note has finished because we have set the “Latch” button on the Groovebox tab. If you want the pattern to stop as soon as the note finishes you can turn the “Latch” button off.
When running Kontakt6 standalone you can set the tempo of the played patterns by clicking on the Metronome/Tuning fork icon. When running as a plugin the tempo is set by the sequencer.
You will find instruments with Drum Computer or Groovebox in the following sections:
The Urban Beats instruments also have a tab that plays loop presets. We have not mapped these presets to any particular position but you can play them using the notes from C3 upwards.
Our version of the Loops script has only 11 presets because we use the 12th note to stop the Groovebox playing.
Instruments in the Urban Beats collection also have a Master FX section which lets you set 12 presets for the Instrument’s master effects. This gives you instant access to a range of effects such as delays, filter and saturation.
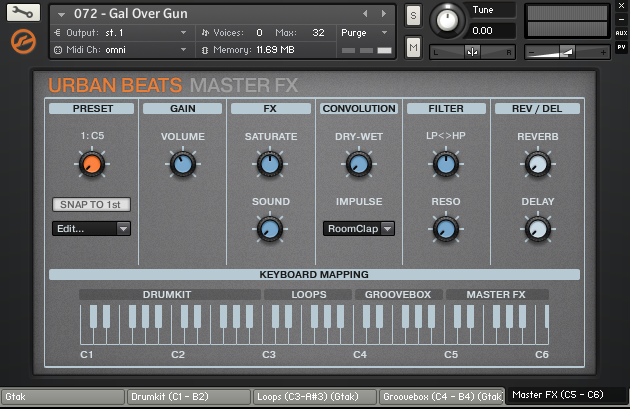
We have configured Gtak6 in these instruments so that the 12 presets map to notes on the A string (using the transpose settings in the Gtak6 Config Panel). Playing the open string sets the default preset. Playing a note on frets 1 to 12 selects preset 1 to 12.
Some of the instruments in the Orchestra section can change articulations (such as staccato or pizzicato) using key switching. This means that when you play a particular note the instrument switches to a different articulation and all the following notes are played with that articulation. See the Overview section of the Kontakt6 Library Manual for more information on Keyswitching.
The articulation can also be chosen from the selection in the Instrument tab, in the example above Staccato has been chosen. The Instrument tab also lets you unload any articulations you are not using to save memory (in the example above Tremolo and Pizzicato have been unloaded).
In the Gtak6 versions of these instruments the keyswitches all start at the same note (D-2). We have also provided copies of all of these instruments set so that notes on the low E string are transposed to control the keyswitching using the transpose setting in the Config Panel. These instruments can be found in:
The instruments in Choir/Vowel Keyswitches have also been set up the same way.
The following table shows which notes to play to switch to which articulation.
| Low E | Strings | Brass/Woodwind | Choir |
|---|---|---|---|
| Fret 1 | Sustain | Sustain | a |
| Fret 2 | Fortepiano | Fortepiano | e |
| Fret 3 | Sforzando | Sforzando | i |
| Fret 4 | Staccato | Staccato | o |
| Fret 5 | Tremolo | Sustain 2 | u |
| Fret 6 | Pizzicato | Sustain 3 | m |
With Dynamic Keyswitching you can switch notes while they are playing (see the Overview section of the Kontakt6 Library Manual for more details). The note is switched only for the time the Dynamic keyswitch note is playing, after that it reverts to the previous articulation.
Dynamic Keyswitching is interesting in the Choir instruments, for instance you can switch between sounds to make it sing ‘m-a-m-a’ !
We have set all the Gtak6 instruments to use the same keys for dynamic keyswitching, starting 7 semitones above the first normal keyswitch notes. For the EkeySwitch instruments these correspond to:
| Low E | Strings | Brass/Woodwind | Choir |
|---|---|---|---|
| Fret 8 | Sustain | Sustain | a |
| Fret 9 | Fortepiano | Fortepiano | e |
| Fret 10 | Sforzando | Sforzando | i |
| Fret 11 | Staccato | Staccato | o |
| Fret 12 | Tremolo | Sustain 2 | u |
| Fret 13 | Pizzicato | Sustain 3 | m |
The VSL legato instruments have 24 extra samples for each normal sample. The extra samples are played legato starting from a different note (from 12 semitones below to 12 semitones above). This greatly increases the realism of legato playing.
The standard VSL legato script was written for keyboard players, who can only play legato by playing single notes and overlapping the starts and ends. This limits legato playing to playing one note at a time.
Guitarists play legato using hammers, slides and bends - sometimes on more than one string. Gtak6 harnesses this power by detecting legato playing, triggering a new note, and telling the custom Gtak6 Legato script to trigger one of the special legato samples. This means you can play legato chords.
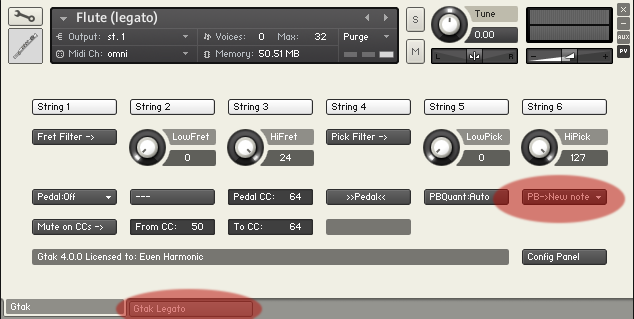
The Kontakt6 library has 5 of these special legato instruments:
They are in the Orchestral/Legacy VSL Instruments/ section under the appropriate instrument. For instance the violin is in Orchestral/Legacy VSL Instruments/01 Violin ensemble/04 Legato Instruments/.
To quickly hear the legato effect in action, load up the French Horn ensemble (legato). Then try playing an open string and hammering on the 7th fret.
Many instruments are monophonic - they can only play one note at a time. Where this is important to the sound produced, the Kontakt6 library instruments implement a monophonic mode using a KSP script called Unisono which we have made work with Gtak6.
Many instruments in the Kontakt Library are set to monophonic by default, for instance the Horns in the Band section. If you want to play chords with these instruments, open the Instrument tab and set Solo to Off as shown below:
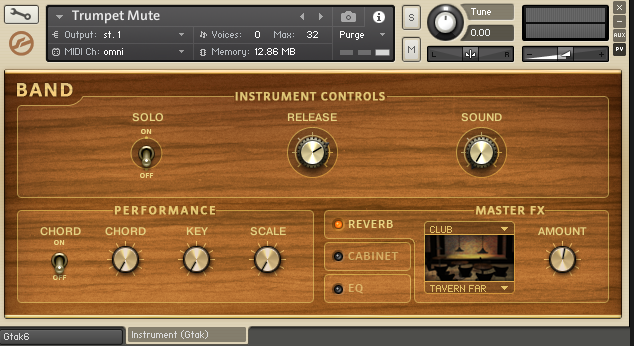
One group of instruments where monophonic mode is important is lead synths, because many of their sounds were born in a time when it was too expensive to implement more than one note! In these instruments you can adjust the most important settings of the Unisono script from the Voicing section of the Instrument tab as shown below.
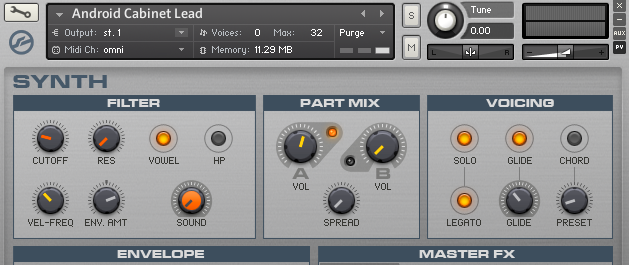
The controls are:
These settings make a big difference to how it feels to play the instrument, so experiment to see what suits you.
Monophonic mode opens up a lot of new playing techniques. For instance, if you load the lead synth shown above (Android Cabinet Lead or any other instrument with similar settings), strumming a chord will sound like a fast arpeggio. Then damping the strings in reverse order of the strum will sound an arpeggio played the other way. Or try letting a low note ring and then playing a melody, in between the melody notes the low note will be retriggered.
Note: many instruments in the World collection (e.g. flutes) and some in the Bank collection are set to play monophonically using the Unisono script. However in these instruments the only control is the on/off Solo switch on the Instrument Panel.
To get predictable results it is important to play cleanly when using portamento. For instance, normally you might not notice a brief accidentally triggered harmonic, but with portamento on you will hear the effect on the next note you play!
The Unisono script also has many more advanced settings, such as note priority and retriggering modes which can be accessed by opening the instrument editor, then selecting the script editor, and finally selecting the Unisono script’s tab.
Many instruments have a Harmonization function that plays extra harmony notes at intervals you can set. This is usually controlled by a knob labelled “Chord” in the Instrument panel.
We have made this work with Gtak6 so that when you slide and bend, generated harmony notes are shifted by the same amount as the note that generated them.
We have not modified the Arpeggiator script because it got too confusing! However we have set all the instruments that use the script to have pitchbend quantized, and triggering new notes. This means that bends will not be smooth, but slides and hammer ons/pull offs will work as expected.
If you change the pitchbend settings on instruments that use the arpeggiator script strange things will happen!
Instruments that feature the arpeggiator are in the Synth/7 - Arpeggiator section.
There are also instruments that have a polyphonic sequencer which we have set up in the same way. These are in the Synth/8 - Sequencer section.
The Gtak6 versions of these instruments have a Performance View for the Arpeggiator or Sequencer to make controlling them easier:
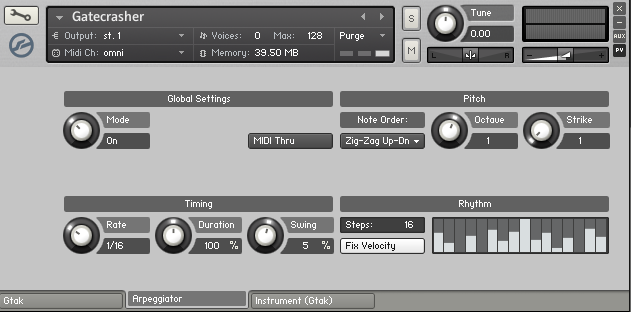
All the instruments in the World collection (except percussion) have a Tuning panel where you can set up a tuning offset for each note in the scale. This gives added realism for instruments that are not tuned to an equal temperament scale (the standard in modern western music).
So, for instance, if you play a Db you will hear the Db with micro tuning applied. In the default settings of many of these instruments the Db will be lower than an equal tempered Db.
It is very important to set the Key in the Tuning panel to match your song, otherwise the instrument will just sound badly tuned!
However, there is a problem. If you play a C and then hammer on to a Db you will hear the micro tuned C raised by an equal tempered semitone - which is not the same thing!
You can get around this by setting pitchbend to trigger a new note, but then bends will not sound smooth.
We could not think of a way to get bends and hammer ons to work correctly at the same time, so we chose to make bends correct. If you would prefer hammer ons to give correct micro tuned notes then set pitchbend to trigger new notes in the Gtak6 panel.
Kontakt6 contains about 200 Legacy VSL Instruments. Most of these have not been converted to work with Gtak6 because they were replaced by better versions when Kontakt6 was released.
If you cannot get quite the sound you want, first try clicking on the Instrument panel. This contains the most important instrument parameters.
For more extensive editing, click the wrench icon to reveal the instrument editor. You can change almost anything there, from source samples and filters and modulators through to insert and master effects.
You can make various configuration settings in the Config panel. Click the Config Panel button in the lower right hand corner to switch between the main panel and the config panel.
The following sections describe the various settings.
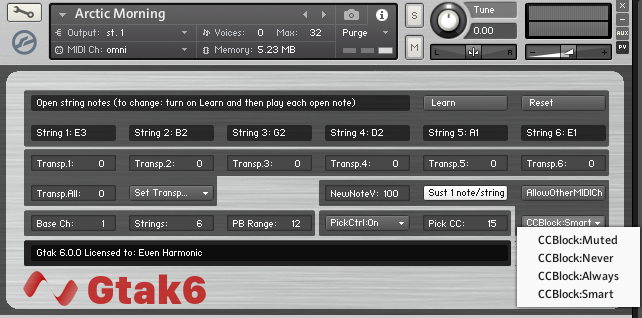
MIDI Continuous Controllers (CCs) are very useful for controlling Kontakt6 instruments. However, when a Guitar to MIDI converter is controlling multiple instruments often you do not want a CC to control all the instruments at the same time. In this case, you can use Gtak6’s CC blocking function.
For instance, by default Kontakt6 library instruments have CC7 set to control volume (and CC11 pan position). If you have several instruments you probably don’t want to change the volume of them all together.
There are four modes for CC blocking:
For example, if you have set the wheel controller on your MIDI pickup (or an expression pedal) to send CC7 (volume) and you are using another pedal to switch between two instruments using Pedal Mutes... you should select CCBlock:Muted in both instruments. The controller will then change the volume of whichever instrument is not currently muted.
Note: You must move the controller to the current value of the volume before the volume will start changing.
Alternatively, if you are using two instruments with one assigned to strings 1 to 4 and the other instrument to strings 5 and 6, then you should set CCBlock:Smart in both instruments. Playing a note on strings 1 - 4 will then make the controller control the first instrument’s volume. Playing a note on strings 5 or 6 will make it control the second instrument.
MIDI CCs can also be set to control almost anything in a Kontakt6 instrument by setting MIDI CC as an external source for modulation (see the Kontakt6 documentation for more information). Gtak6’s CC blocking is useful for these too.
The transposition section in the Config Panel lets you transpose each string individually and also all strings at once.
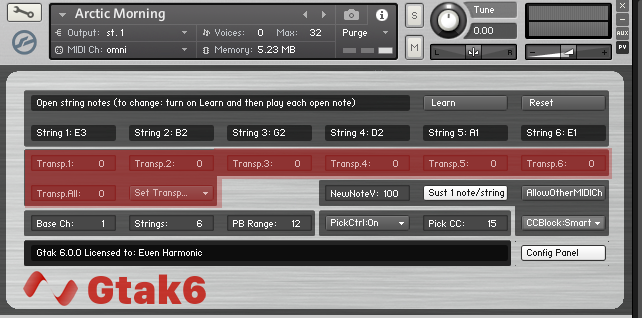
For instance, if you set Transp.6: -2 the 6th string will be transposed down 2 semitones and a guitar in standard tuning will play as if it were in drop D tuning.
If you set Transp.All: -12 the guitar will play as if all the strings were tuned down an octave.
If you set Transp.All: -12 and Transp.6: -2 the guitar will play as if you had tuned it down an octave and dropped the E another tone to D.
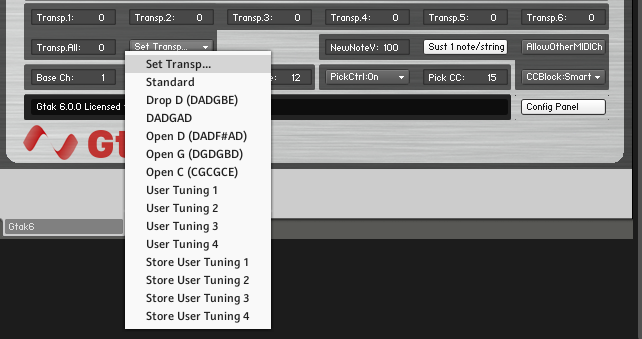
There is also a preset system for transpose settings of the 6 strings.
There are various preset tunings you can choose (they all assume your guitar is in standard tuning). There are also four slots for storing your own user tunings.
Note: the user tunings are saved with the instrument (or script if you save it), and are not shared between instruments. This is the best we could do within the constraints of the KSP script system.
If you want to use the settings from one instrument in a second instrument you can save Gtak6 and then load it in the second instrument using the procedure described here.
If your guitar is tuned to a non-standard tuning and you want to use the fret filter, you need to set the open string notes in the Config panel. This is so that Gtak6 knows which note corresponds to which fret.
If you are using a bass you can download a custom version of Gtak6 with the open strings already set, see here.
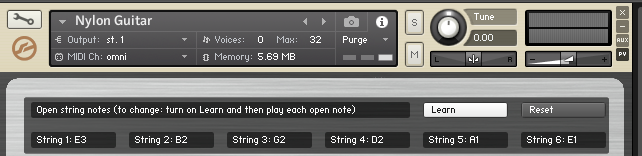
To set the open string notes:
Click Reset to set the notes back to standard guitar tuning.
Base Ch sets the lowest MIDI channel the guitar to MIDI converter sends on. It should be set the same as in your guitar midi converter.
Strings sets the number of strings that your instrument has. It affects the number of string enable buttons shown and the number of MIDI channels used to receive on.
PB Range tells Gtak6 what the maximum value of pitchbend means in terms of semitones. It must be set to the same value as your guitar to MIDI converter.
Pick Control only works with Axon Guitar to MIDI converters. There are three modes for PickCtrl:
You also need to set your Axon to send pick control as a CC (see here). The Pick CC control must be set to the same CC number as you set in the Axon.
NewNoteV sets the scaling of the velocity of new notes when pitchbend is set to trigger new notes. For instance, when it is set to 100% the new notes are played at the same velocity as the original note.
Sust 1 note/string controls how notes are sustained when the pedal is set to sustain notes.
When Sust 1 note/string is on, only one note per string is sustained, so playing a new note on a string stops any previous note played on that string.
When Sust 1 note/string is off, all notes played are sustained until the pedal is released.
When AllowOtherMIDICh is set Gtak6 plays notes on MIDI channels that do not correspond to strings. This is useful, for instance, if you want a keyboard to also control the instrument. In this case you would set the keyboard to send on a channel that is not used by your Guitar to MIDI converter.
For example if Base Ch=1 and Strings=6 and AllowOtherMIDICh is off, then notes on channels 7->16 will not be played.
You can control Gtak6’s pedal functions by playing notes using the Gtak note to CC multiscript which gives you six ‘virtual pedals’ mapped to six notes on your fretboard. To use it:
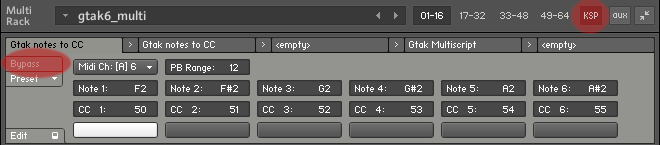
Once you have enabled the multiscript:
By default the script is set to respond to six notes on the Low E string starting from fret 13 and going up to fret 18. These were chosen because they give you the option of playing them by tapping with your non-fretting hand.
Below each note is a display showing what CC number is sent (set to 127) when the note is played. You can change the values of the notes and the CC’s they send individually.
The six virtual pedals work like buttons on an old car radio: when you press one down all the others pop up. This makes it easy to keep track of what the pedals are doing even if you can’t see the screen.
Once you have set up the multiscript you can use Gtak6 just like you would with a pedalboard, for instance to switch between two sounds:
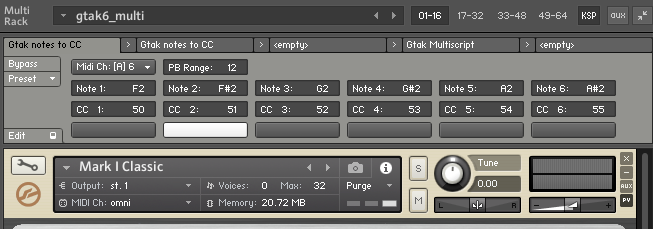
If you need more virtual pedals, there is a copy of the multiscript in the second slot (mapped to the 5th string).
Unfortunately, there is no central location where you can make changes to settings in the KSP scripting system. This means that if you want to use a pitchbend range of 24 you would have to go through each of the 1000 instruments in the library, change the pitchbend range and save the instrument. Or you could change the range each time you loaded an instrument, but that would be very annoying.
To save you having to do this we have made available custom Gtak6 downloads with various different settings for things like pitchbend range. Just go to the download page, login, and click to go to the custom downloads page. The form will look something like this:
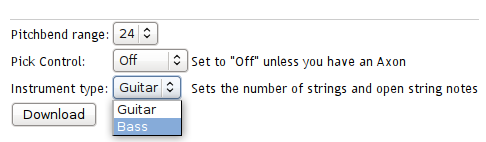
Make your selections then click download. Finally, install the files as described here.
If the custom option you need is not there, contact us and we will see what we can do.
You can load Gtak6 into other Kontakt6 instruments you buy or create. Before you can do this you have to save Gtak6 as a preset. To do this:
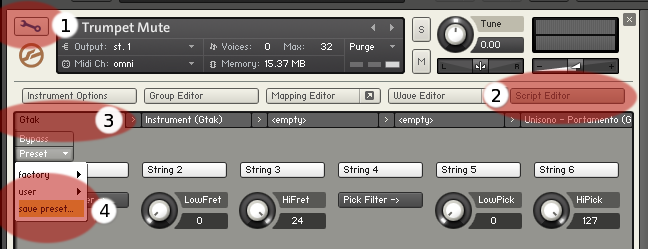
You can then load this preset into another instrument. First load up the new instrument, then:
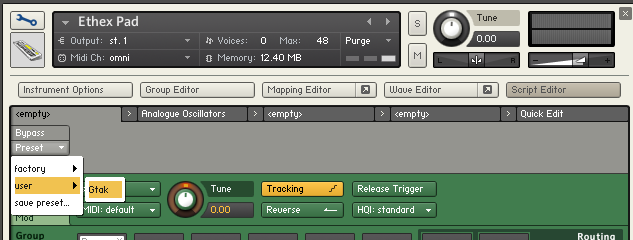
If you have settings you use often, you can save copies of Gtak6 with those settings preset for loading later.
We have had to alter many of the scripts in the Kontakt6 library to get them to work with Gtak6. So, if you already have modified versions of library instruments that you would like to use with Gtak6, you will also need to replace any altered scripts to get it to work. Altered scripts have been renamed by adding (Gtak) after their names. Save these altered scripts in the same way we saved Gtak6 above.
Note: because of the strange behaviour of the KSP scripting system, it is possible that Gtak6 will not work with scripts in third party instruments. If you have problems contact us and we will see what we can do.
The following settings can make working with Gtak6 easier.
To set the Gtak6 multi to be the default multi:
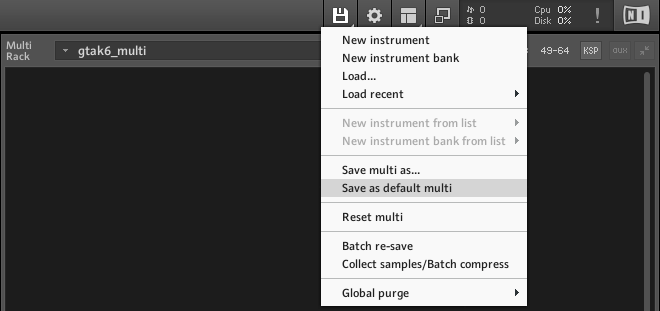
From now on the Gtak6 multi will load when you load Kontakt6.
To set MIDI omni as the default for newly loaded instruments:
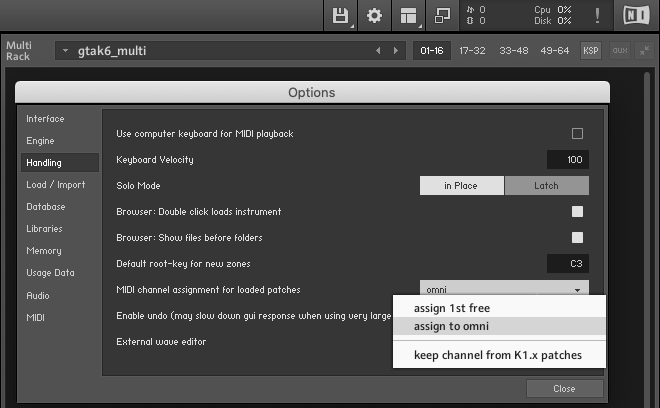
It is much easier to load Gtak6 instruments if they are in the Quick-load catalog. To get the Gtak6 instruments into the Quick-load catalog, click the “Workspace management” toolbar button and turn on the display of the Quick-load catalogue. Then navigate to the Kontakt6 library in the file browser and drag the Gtak6 folder into the Quick-load catalogue’s first column.
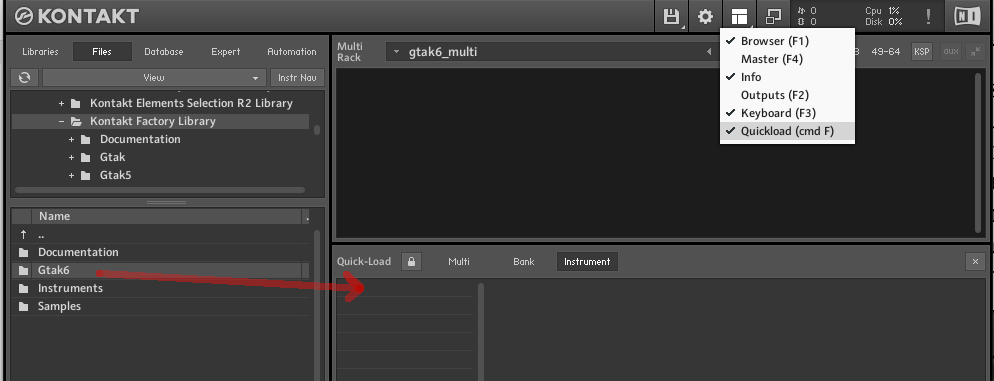
The Quick-load catalogue has many features, see the Kontakt6 Reference Manual for more details.
Gtak6 instruments have all been tagged so they can be loaded easily using the database browser. First you will have to update your database:
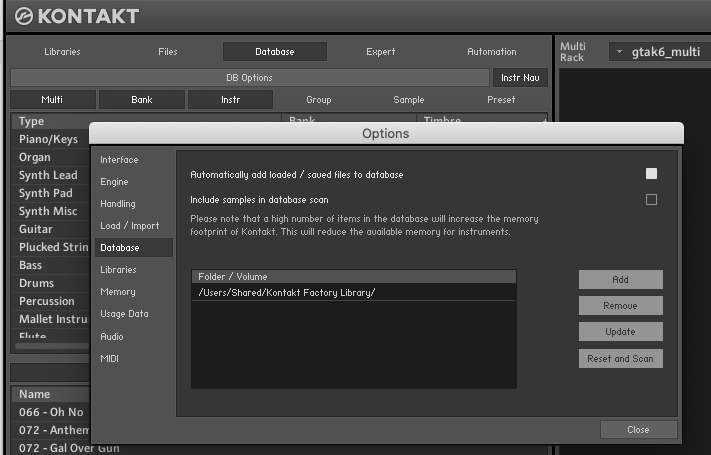
Make sure that the Locations being scanned include your Kontakt6 library. If it does not, then click Add (see the Kontakt6 manual for more details)
Click Update.
When the update has finished, you should be able to easily find the Gtak6 instruments as they have been tagged with Bank names that start with “Gtak6”
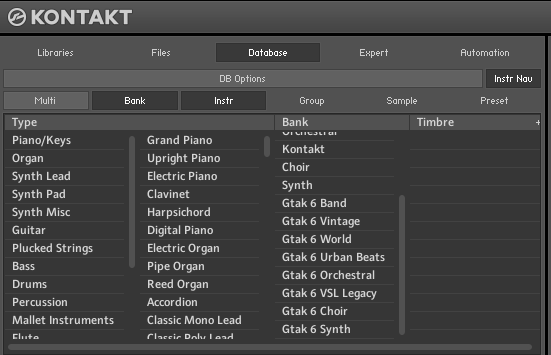
Here are some ideas if things aren’t working:
Check that MIDI data is reaching Kontakt6 by checking the MIDI connector icon next to the MIDI Ch: field in the Instrument header - it flickers when MIDI data is received.
If there are problems try strumming some chords for a while, sometimes Gtak6 can diagnose the problem. If it can it will print a message in the status field (to the left of the Config panel button).
If MIDI seems OK but the instrument’s level meters are not moving, then check that the instrument’s volume is not turned down. Sometimes things can send CC7=0 when you are not expecting it.
If the instrument’s meters are moving, but you can’t hear anything, there is probably some problem between Kontakt6 and your soundcard.
If slides, bends and hammer ons don’t seem to be reaching the right notes, then check the pitchbend range is set correctly.
If normally played notes sometimes sound out of tune, again check the pitchbend range.
If you get messages about missing samples when loading Gtak6 instruments, make sure Gtak6 is installed in the correct folder and the Kontakt6 library is also installed correctly.
If you get the message “Gtak Error: channel information corrupted”, check if you have any extra KSP Multiscripts loaded. If so, try unloaded each in turn to see if the error goes away.
If the Instrument and other tabs of your instruments look messed up like this, then check the pictures folder has been copied correctly as described in Getting Started: